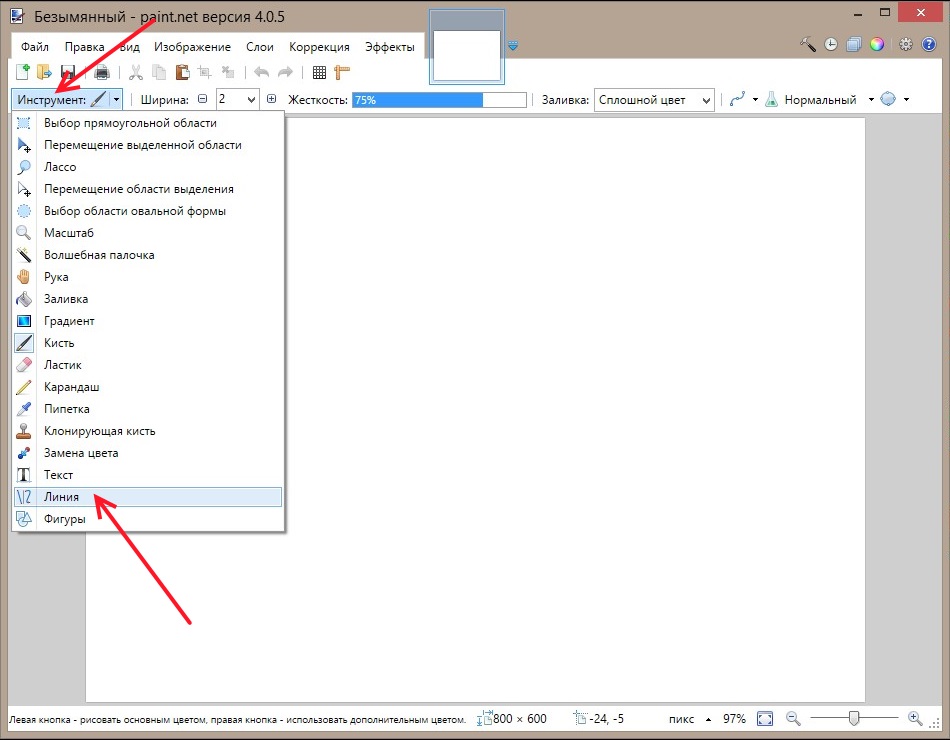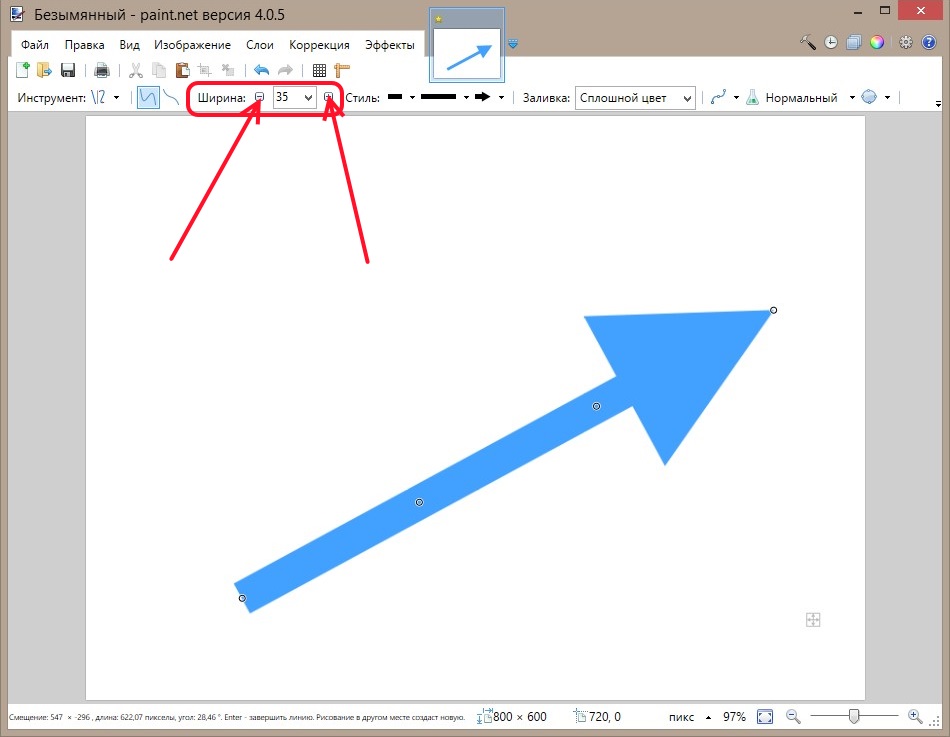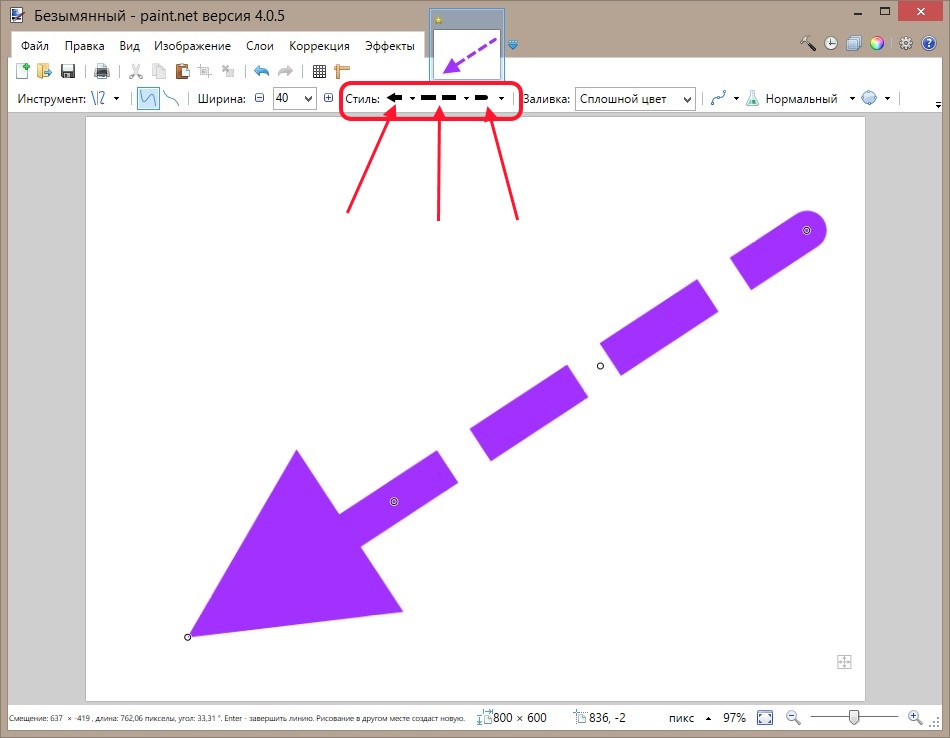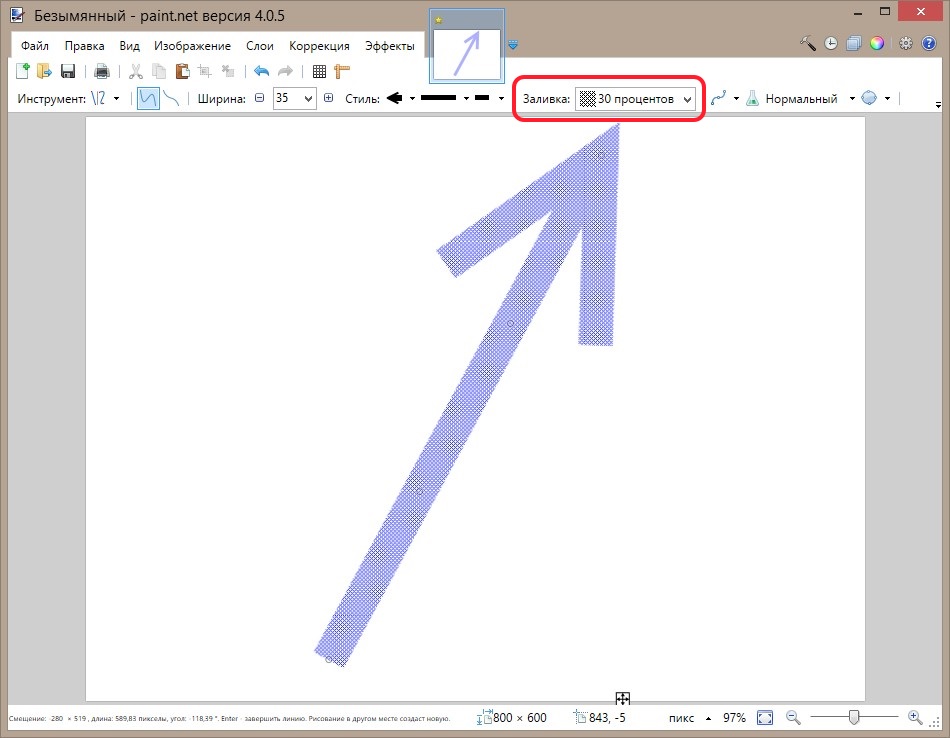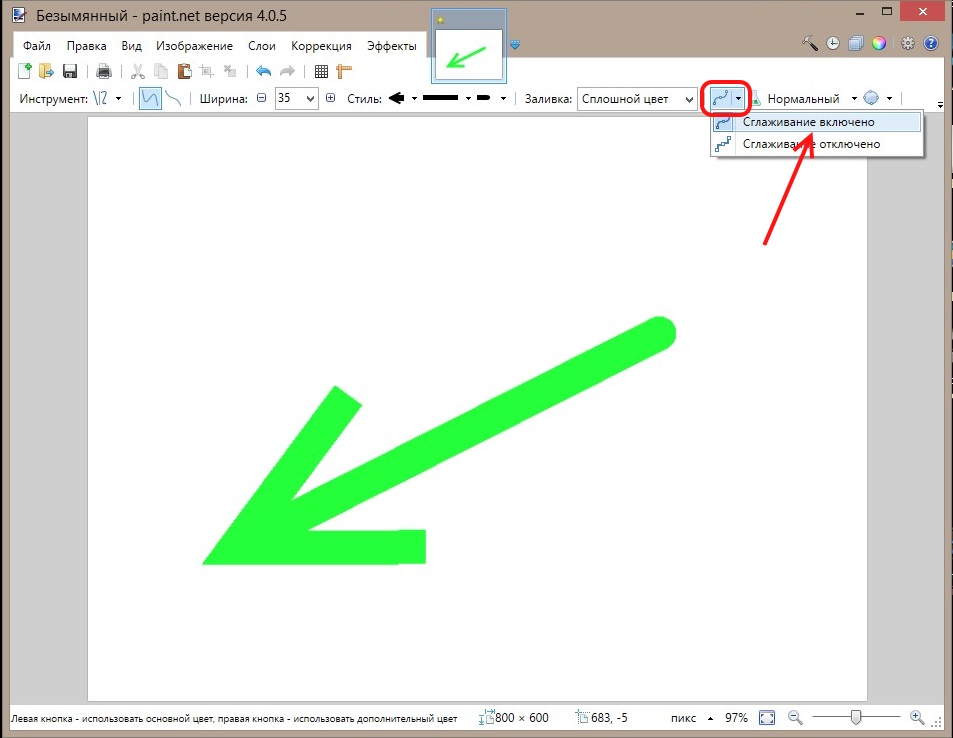|
| ||||||
|
Как рисовать стрелки в Paint.net?Информация, представленная на этой странице ориентирована в первую очередь для начинающих пользователей компьютера. Во многих случаях возникает необходимость редактирования изображений, например, учебных скриншотов, в частности, нанесение указателей и стрелок. Рассмотрим этот узкий сегмент с помощью программы Paint.net. Это бесплатный графический редактор изображений, обладающий мощными функциями и очень прост в использовании. Если Paint.net не присутствует в вашей операционной системе, зайдите на официальный русский сайт (paintnet.ru), скачайте и установите последнюю версию. Процесс создания стрелок1. Открываем редактор и на вкладке Инструмент выбираем Линия: Сделайте щелчок мышью на изображении для показа оригинального размера2. На появившейся панели инструментов для Линии поочередно устанавливаем параметры будущих стрелок. Сплайн и Безье применяем, если желаем рисовать какие-нибудь изогнутые стрелки: Сделайте щелчок мышью на изображении для показа оригинального размера3. Выбираем толщину линии стрелок в выпадающем меню либо с помощью кнопочек с изображением плюса и минуса: Сделайте щелчок мышью на изображении для показа оригинального размера4. Сейчас нужно выбрать стиль стрелки. Какой будет наконечник, линия и окончание линии. Допустим мы выбрали параметры: наконечник, штриховую линию и закругление: Сделайте щелчок мышью на изображении для показа оригинального размера5. Устанавливаем параметр Заливка. В выпадающем меню представлен большой перечень возможных вариантов. Выберем для примера 30 процентов: Сделайте щелчок мышью на изображении для показа оригинального размера6. Включите Сглаживание, если визуально наблюдаете неровности на кромках изображений: Сделайте щелчок мышью на изображении для показа оригинального размера7. Устанавливаем цвет стрелок. При нажатии кнопки выбора цветов открывается окно Палитра, где выбираем цвет с помощью курсора мыши. Если знаете шестеричный код нужного цвета, нажимайте кнопку Больше и вписывайте код в окошко Hex: Сделайте щелчок мышью на изображении для показа оригинального размера8. На этом... Сделайте щелчок мышью на изображении для показа оригинального размераСпасибо за внимание и терпение. Ваш Л.М. | |||||
| ||||||