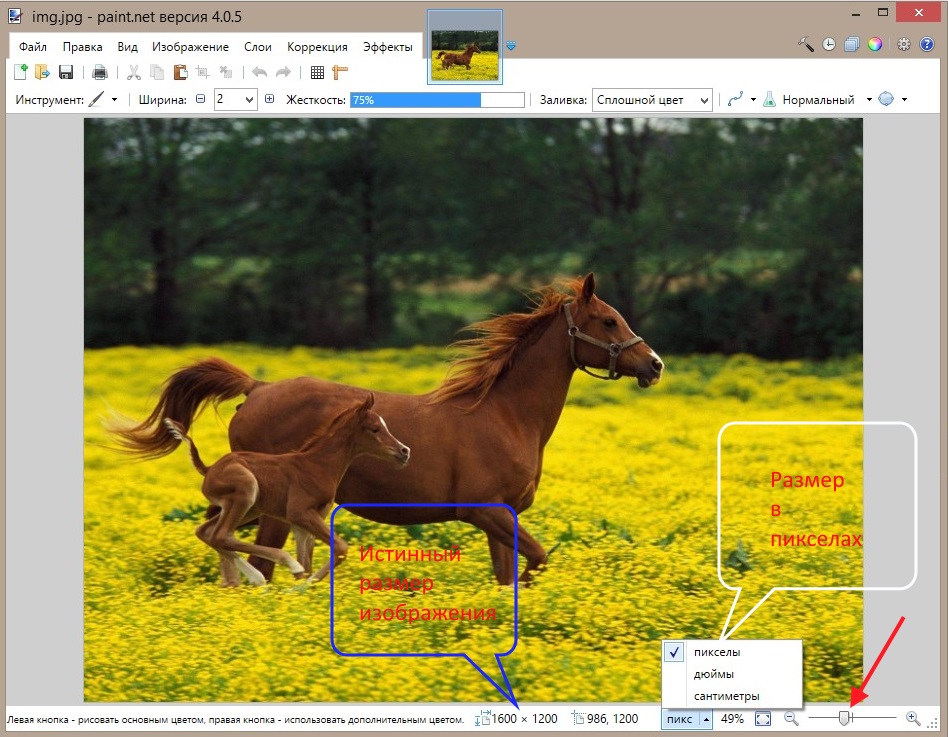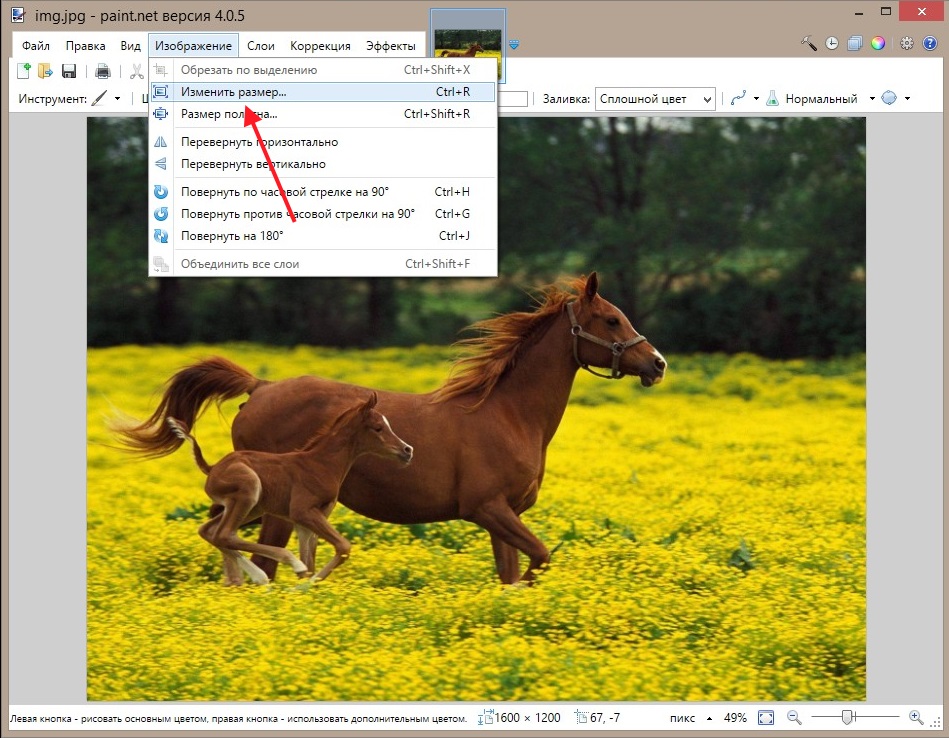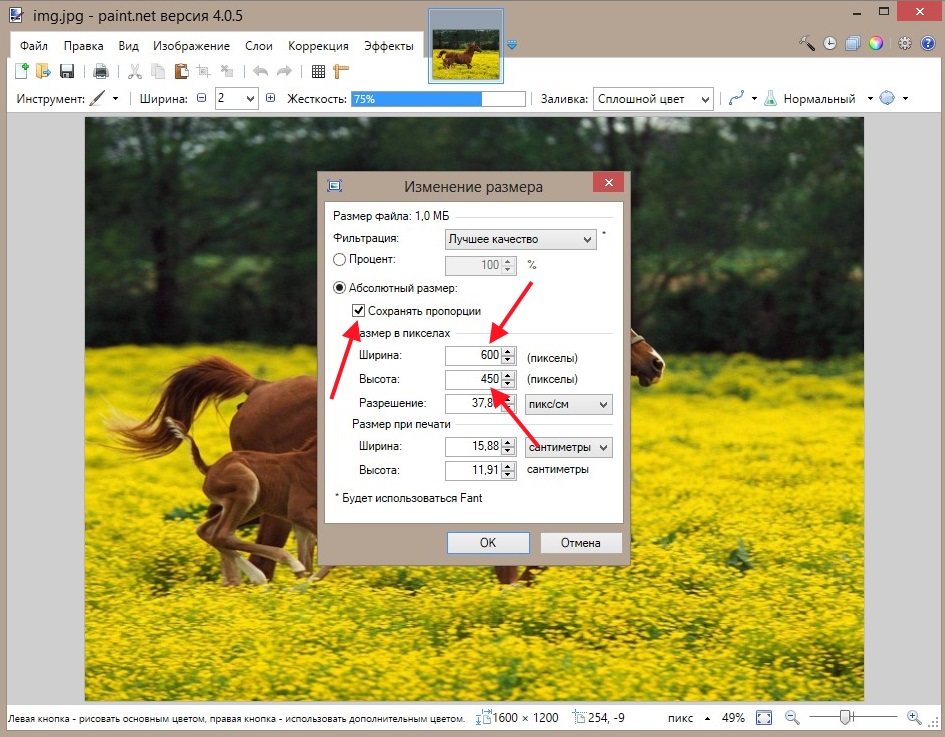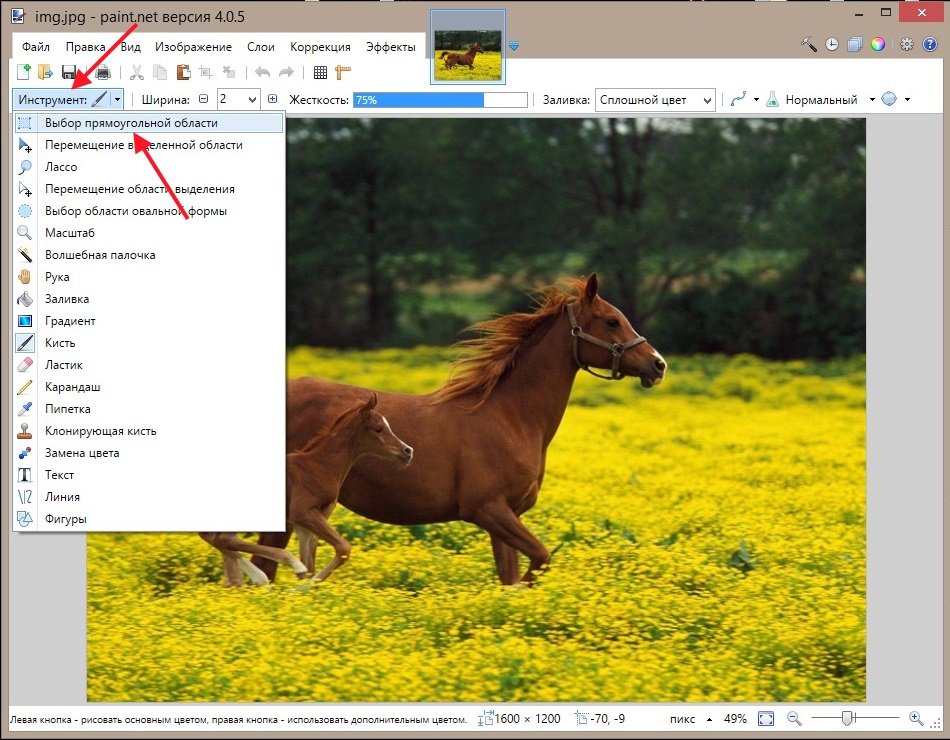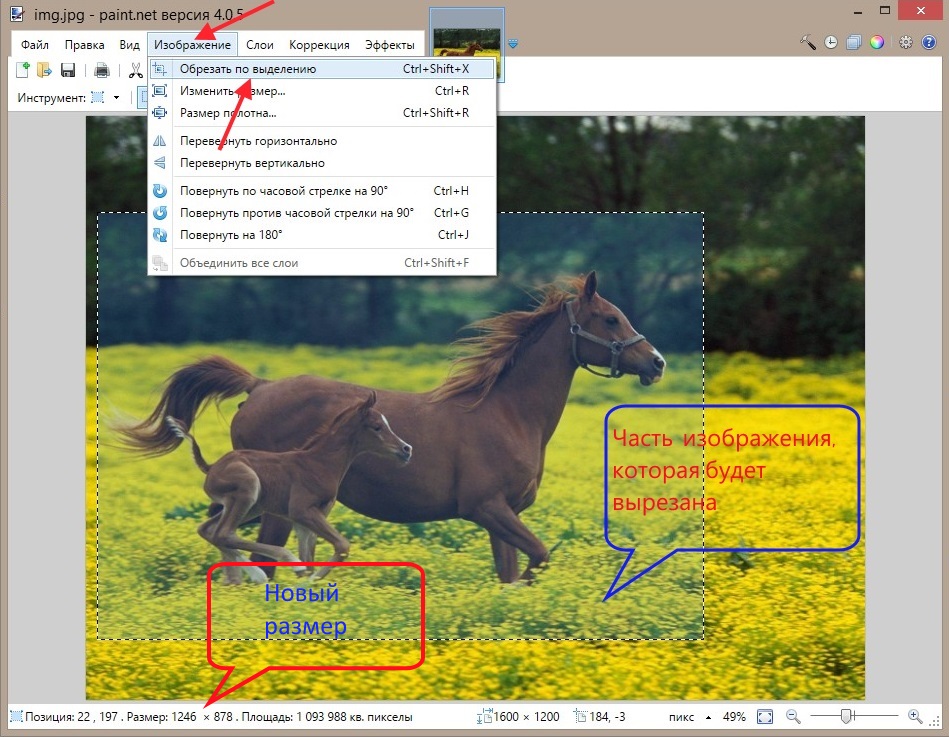|
| ||||||
|
Изменение размера изображения в Paint.netИнформация, представленная на этой странице ориентирована в первую очередь для начинающих пользователей компьютера. Это едва ли не самая востребованная операция с изображениями. По крайней мере первое знакомство с Paint.net у меня произошло именно на этой почве. Лучшего редактора для изменения размеров картинок я пока не знаю. Откройте редактор и загрузите изображение (Файл → Открыть или кликните правой кнопкой мыши на изображении и в контекстном меню выберите пункт Открыть с помощью Paint.net). Истинный размер изображения можно увидеть в нижней строке редактора. В данном случае это 1600x1200 пикселов. Чуть правее расположена кнопочка, где сейчас написано пикс, в открывающемся меню которой можете посмотреть размеры вашей картинки в дюймах, а так же в сантиметрах. А с помощью ползунка между изображениями лупы со знаком плюс и минус, можно посмотреть, как будет выглядеть изображение с измененными размерами: Сделайте щелчок мышью на изображении для показа оригинального размераДля изменения размеров в Paint.net есть несколько способов:
Рассмотрим всё по прядку и детально. Изменение размера с сохранением или без сохранения пропорций изображения1. В верхнем горизонтальном меню выберите: Изображение → Изменить размер: Сделайте щелчок мышью на изображении для показа оригинального размера2. Появилось окно Изменение размера, где в строках Ширина и Высота мы видим истинные размеры изображения - 1600x1200 пикселов. Мы имеем возможность устанавливать новые размеры как в процентном отношении (строка Процент) так и заданием величин в пикселах (строка Абсолютный размер). Чаще используется вариант Абсолютный размер (по умолчанию). Для изменения размера изображения нужно ввести в поле Ширина или Высота желаемое значение и нажать на кнопку ОК: Сделайте щелчок мышью на изображении для показа оригинального размера3. Для примера введем в поле строки Ширина значение 600 пикселов. Поле Высота автоматически приняло размер 450 пикселов. Это произошло потому, что настроено Сохранение пропорций (стоит галочка в чекбоксе Сохранять пропорции). Если снять эту галочку, то можно вводить свои произвольные данные, но есть риск, что Вы не угадаете и изображение будет искаженным. Сделайте щелчок мышью на изображении для показа оригинального размераЕсли Вы попытаетесь увеличить размер изображения это приведет к значительной потере качества, поэтому под изменением размера почти всегда подразумевается его уменьшение.
4. Для сохранения изображения с новым размером (600x450 пикселов) нажмите Файл → Сохранить как... и выберите место для сохранения файла на жестком диске компьютера или же на сменном носителе: Сделайте щелчок мышью на изображении для показа оригинального размераИзменение размера с помощью команды «Размер полотна»Чтобы открыть окно изменения размера полотна, нажмите в верхнем меню Изображение → Размер полотна. Откроется похожее окошко, как было в первом случае. В нем тоже есть поля для задания величин в процентном отношении и в пикселах, а также есть возможность выбирать область закрепления картинки: 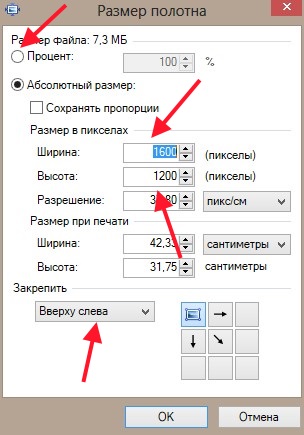
При применении этого способа изменяется (уменьшается) размер изображения, но масштаб не меняется. Практически, изображение обрезается до ТОЧНО заданного размера. Не знаю почему, но мне этот способ не нравится, гораздо удобнее, на мой взгляд, управляемое обрезание, которое рассмотрим далее. Изменение размера с помощью команды «Обрезать по выделению»Обрезая по выделению, мы уменьшаем размер изображения, выделяя нужную область. Способ очень удобный, но, как всегда, есть маленький недостаток - сложновато точно сделать вырезку нужного размера. 1. Для выделения можно использовать инструмент Выбор прямоугольной области: Сделайте щелчок мышью на изображении для показа оригинального размера2. Выделяем нужную область и применяем команду Обрезать по выделению: Сделайте щелчок мышью на изображении для показа оригинального размераСохраняем полученный результат. На этом всё. Спасибо за внимание. Ваш Л.М. | |||||
| ||||||