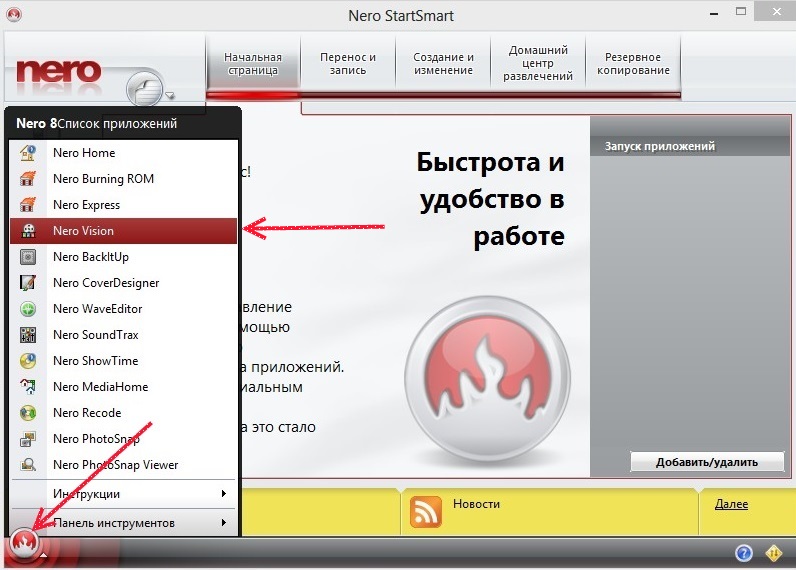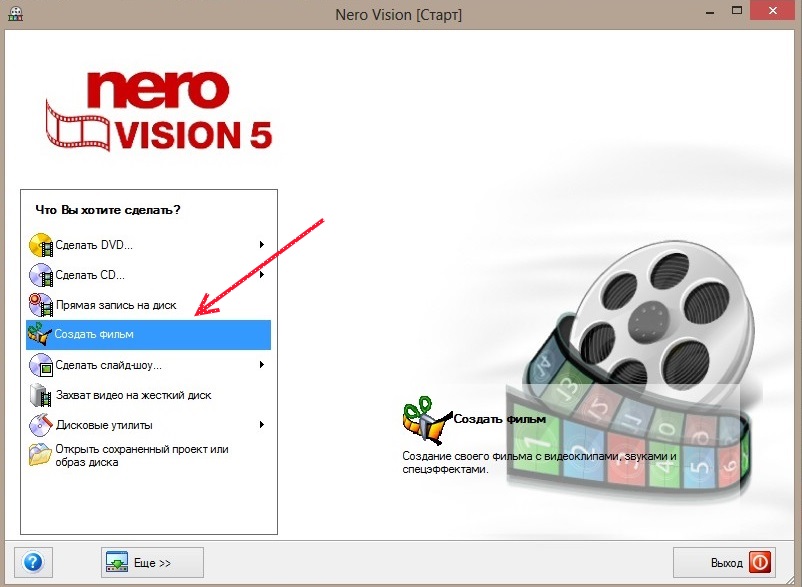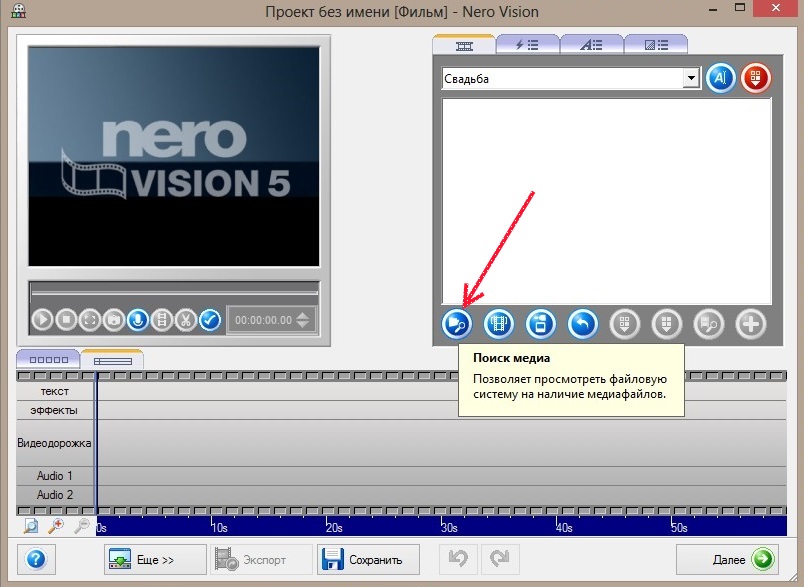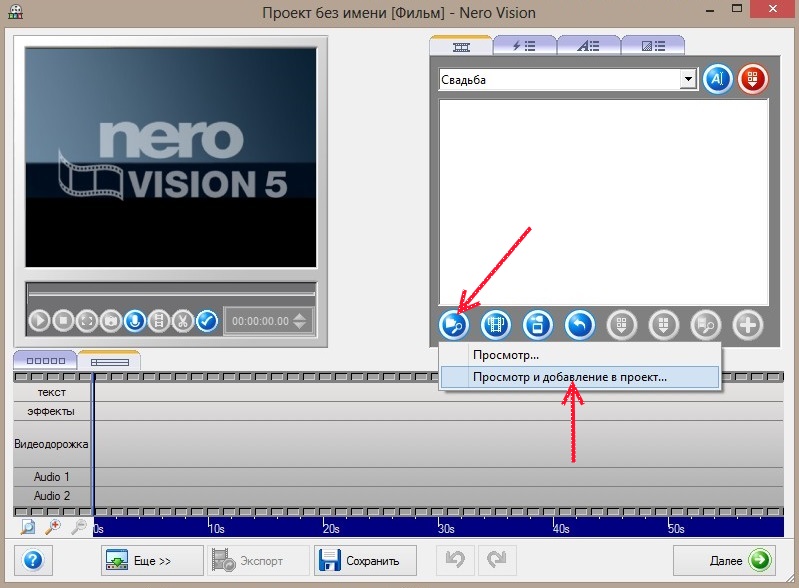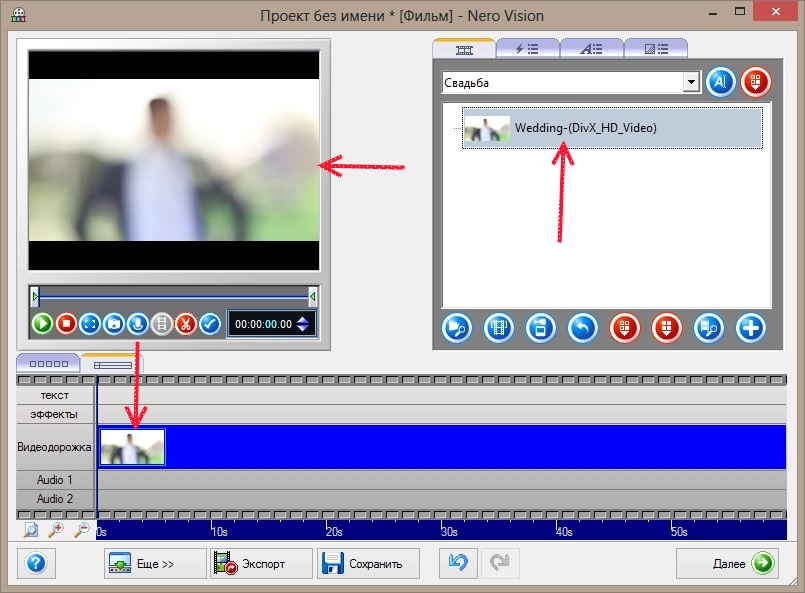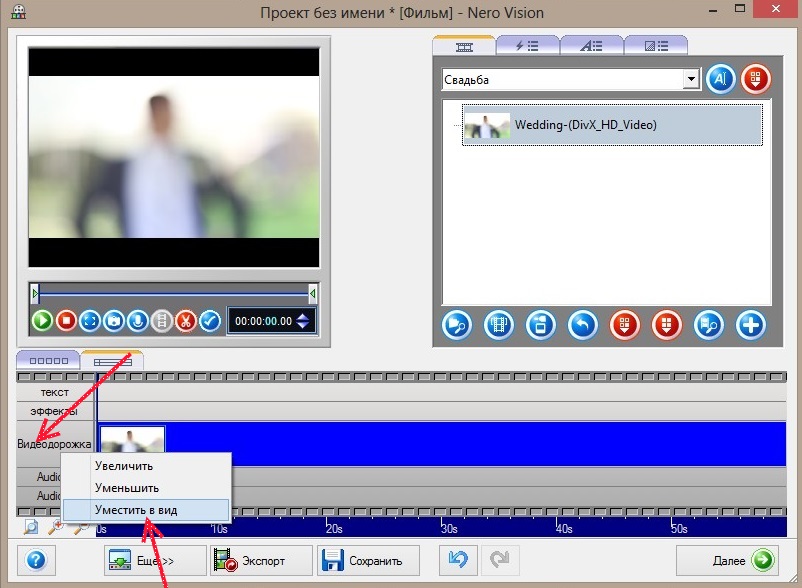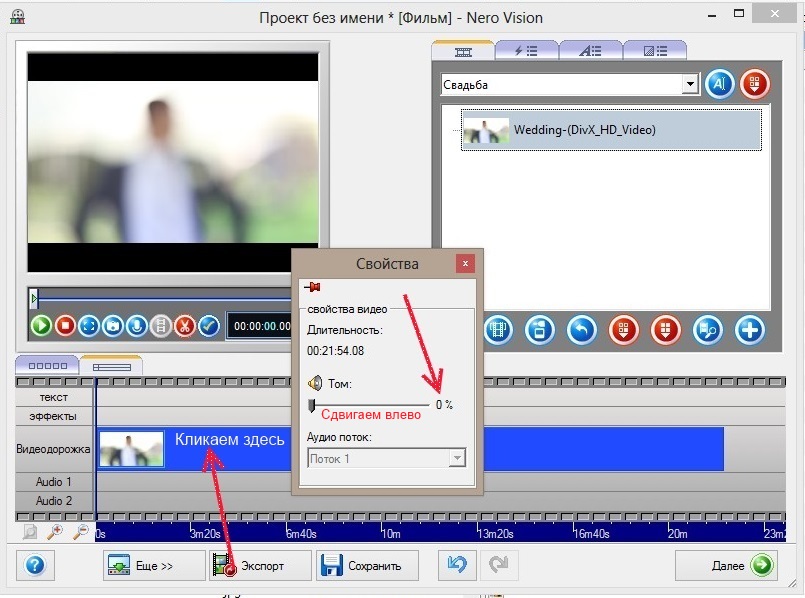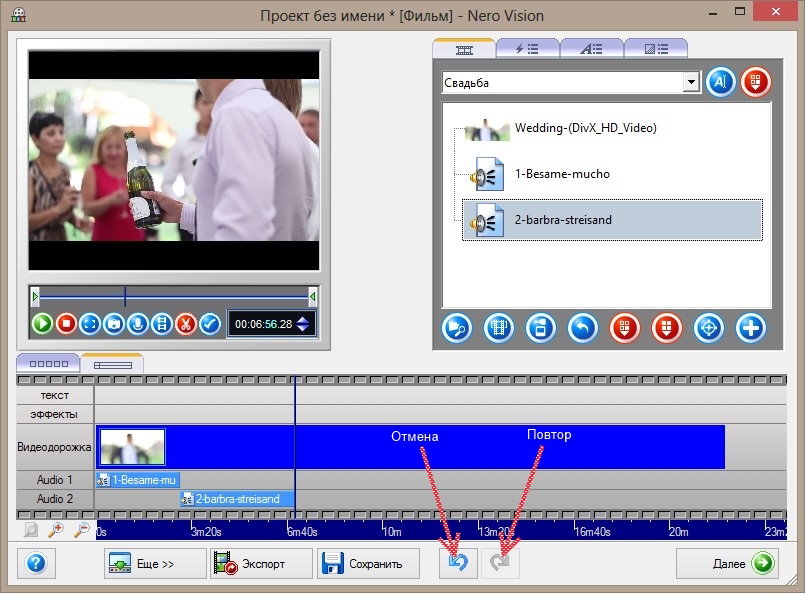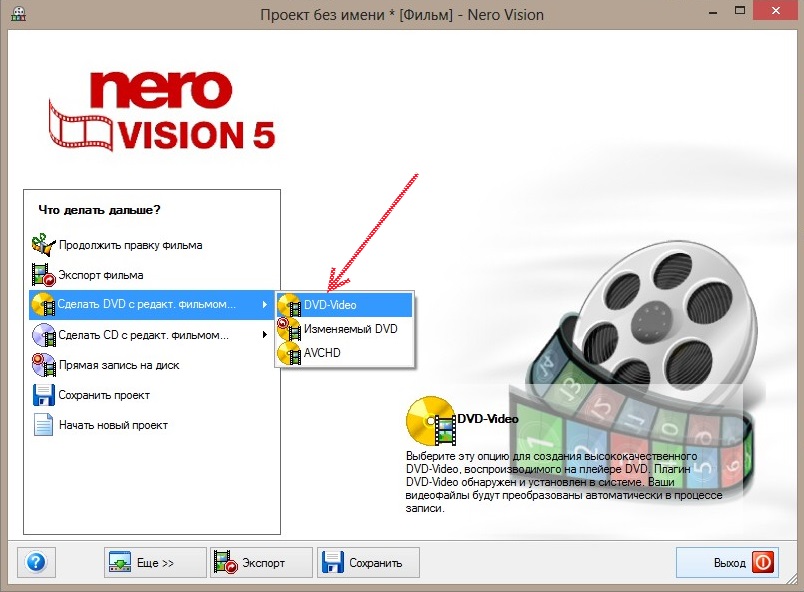|
| ||||||
|
Как удалить или переписать звук в видеофайле?Одним из многих способов решения этого вопроса является применение известной всем программы Nero StartSmart. В комплекте Nero есть замечательный видеоредактор NeroVision с помощью которого можно и убирать звук и переписывать. Его можно скачать и установить отдельно. Весит NeroVision около 62 Мб. А весь комплект Nero - втрое больше. Но, все таки, мне кажется, лучше установить Nero полностью и иметь уже весь набор возможностей этой чудесной программы. Удаление звукаЗапускаем Nero StartSmart. Левой кнопкой мыши нажимаем Запуск средств и приложений Nero (нижний левый угол, отмечено стрелкой). Выбираем и открываем Nero Vision: Сделайте щелчок мышью на изображении для показа оригинального размера2. Открывается окно программы, где выбираем пункт Создать фильм: Сделайте щелчок мышью на изображении для показа оригинального размера3. Щелчком мыши открываем окно создания проекта. Читаем подсказки. Перед началом загрузки видео необходимо создать новую группу. Дайте ей своё произвольное название. Я, например, назвал её «Свадьба»: Сделайте щелчок мышью на изображении для показа оригинального размера4. Для загрузки видеофайла наводим мышь на кнопку Поиск медиа: Сделайте щелчок мышью на изображении для показа оригинального размера5. Делаем щелчок левой кнопкой мыши по кнопке, в открывшемся окошке выбираем Просмотр и добавление в проект: Сделайте щелчок мышью на изображении для показа оригинального размера6. Загружаем заранее подготовленный видеофайл с жесткого диска компьютера или другого носителя. Файлы можно также загружать перетаскиванием. В правом окошке в области объектов виден наш видеофайл, первый кадр его же просматривается в окне слева и внизу на видеодорожке: Сделайте щелчок мышью на изображении для показа оригинального размера7. Левой кнопкой мыши делаем щелчок в поле Видеодорожка и в появляющемся меню выбираем Уместить в вид: Сделайте щелчок мышью на изображении для показа оригинального размера8. А сейчас - ответственный момент! Нам ведь нужно убрать звук из видео? Для этого делаем двойной щелчок мыши в голубом поле Видеодорожки, где уже загружен наш видеофайл и в появившемся окошке Свойства редактируем громкость. Сдвигаем курсор к левому краю, тем самым убирая уровень звука до нуля: Сделайте щелчок мышью на изображении для показа оригинального размера9. Если удаление звука является вашей единственной задачей, то жмите кнопку Далее и после нескольких шагов экспортируйте свой фильм в файл. Можно сохранить результаты, если Вы намерены позже вернуться к редактированию проекта. Нажмите кнопку Сохранить и ваш проект будет сохранен в файле с расширением .nvc. Перепись звукаNeroVision так же позволяет наложить собственный звук на ваше видео. Если Вы хотите это сделать, выполняйте следующие шаги: 1. Загружайте нужные аудиофайлы таким же образом, как и видео, редактируйте их по длительности и громкости, точно так же уместите их в вид. Для загрузки нескольких файлов одновременно, удерживайте клавишу ctrl или shift. Аудиофайлы можно перетаскивать мышью из правого окошка и сразу вставлять на свои места. Сделайте щелчок мышью на изображении для показа оригинального размера2. В окошке просмотра можно наблюдать где начинается и заканчивается очередной аудиофайл. Если где-то ошиблись и необходимо что-то исправить, пользуйтесь стрелками Отмена и Повтор (внизу окна). 3. После выполнения всех операций, если обстановка Вас устраивает, нажимайте кнопку Далее и в следующем окне выбирайте необходимый вариант дальнейшей судьбы вашего фильма. Неплохо записать на видео диск, но можно и на жесткий диск компьютера: На этом всё. Удачи в создании и редактировании фильмов! Спасибо за внимание. До новых встреч. Ваш Л.М. | |||||
| ||||||